【WordPress】サーバーの引っ越しの方法(Xserver)
サーバーが重い、IPアドレスを変更したいなどの理由でサーバーの引っ越し作業を行ったのでメモを残しておきます。今回はXserverに引っ越しをします。
目次
準備
WordPressのバックアップをとる
サーバーの変更中になにかの手違いで動作しなくなってしまう可能性があります。そのためすぐに元の状態に戻せるようにバックアップを必ずとっておきます。
プラグインのBackWPup を使用してバックアップを取ります。
データベース、ファイル、プラグイン一覧のバックアップジョブを実行します。
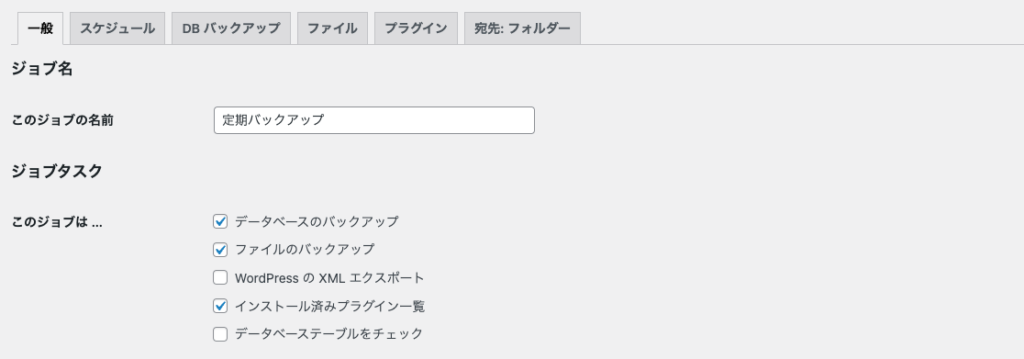
バックアップが完了したら必ずバックアップファイルをローカルにダウンロードしておきます。
ダウンロードしたファイルの中にある「***.sql」というファイルは後ほど使います。
Xserverの準備
ドメインの登録をしてフォルダを作成します。ここではネームサーバーの変更等はまだ行いません。

FTPソフトで設定したドメインのフォルダができていることを確認してください。
動作確認URLの設定
新サーバーでWordPressが正しく動作するか確認するためのURLを設定します。
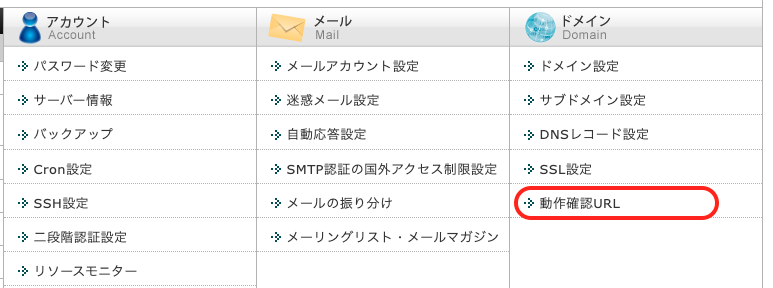
「http://ドメイン名.check-xserver.jp/」のようなURLが生成されますので移行前にこのURLでアクセスして動作確認を行います。
データベースの作成
新サーバーでデータベースを作成します。Xserverの管理画面からMySQLの設定画面に入り、MySQLを追加します。
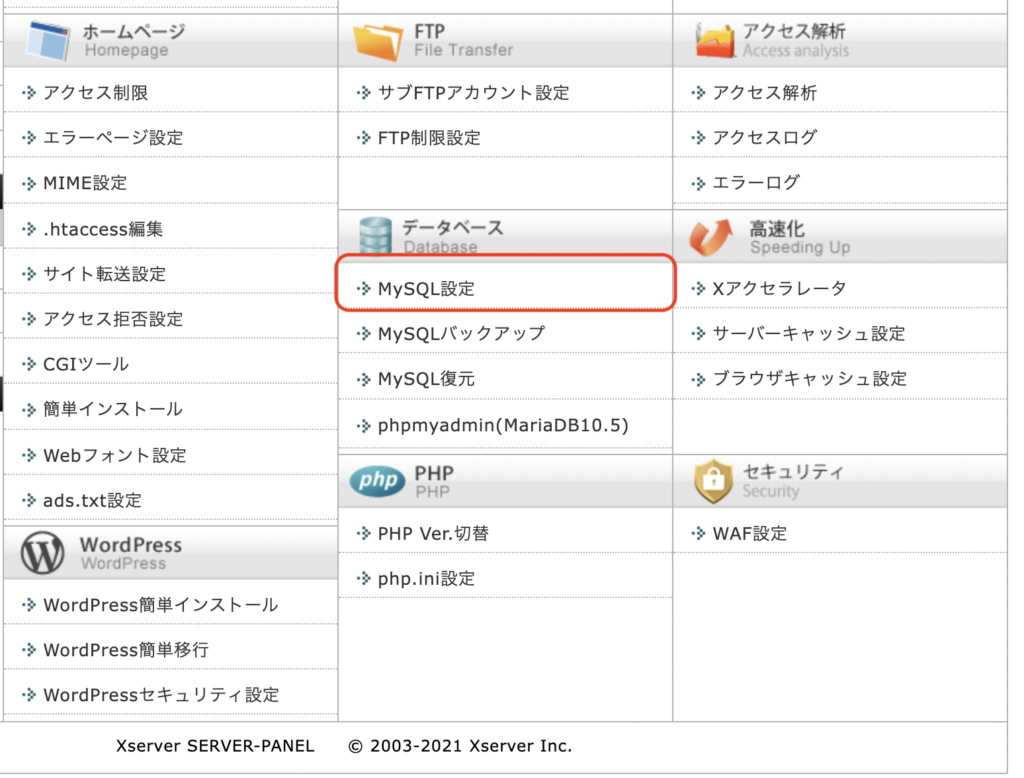
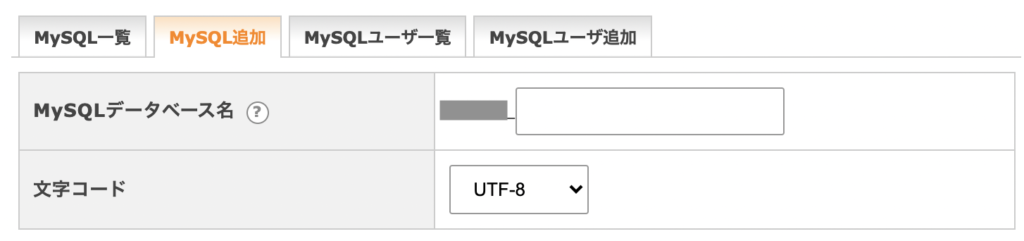
データベース名は何でもいいです。
データベースのユーザー設定とアクセス権限
データベースのユーザー設定を行います。
MySQLのユーザー追加でユーザ名とパスワードを設定します。MySQLのユーザー名は「サーバー名_名前」となりますのでご注意ください。
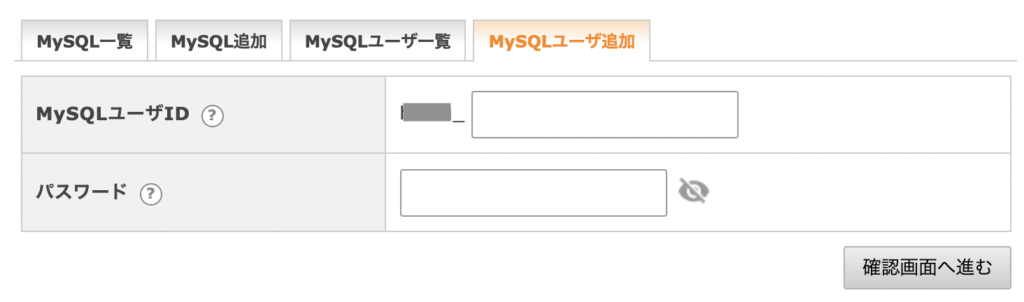
MySQL一覧で先程作成したデータベースのアクセス権を付与します。
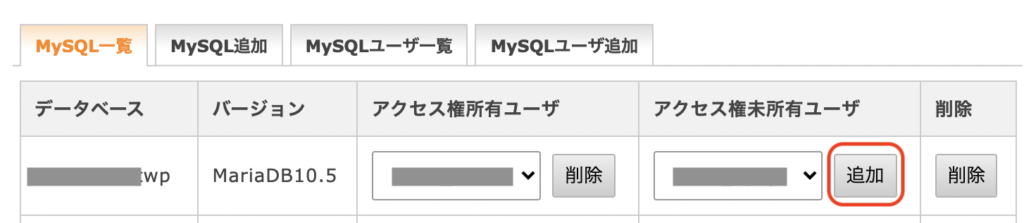
準備はこれで終了です。
WordPressの引っ越し
WordPressファイルのダウンロード
FTPソフトでWordPressのファイルをフォルダごと丸ごとダウンロードします。
ルートディレクトリにあるindex.phpも忘れずにダウンロードして下さい。
SSL化プラグイン等があると新サーバーでエラーが起きやすいのでプラグインを無効化した状態でダウンロードすることをオススメします。
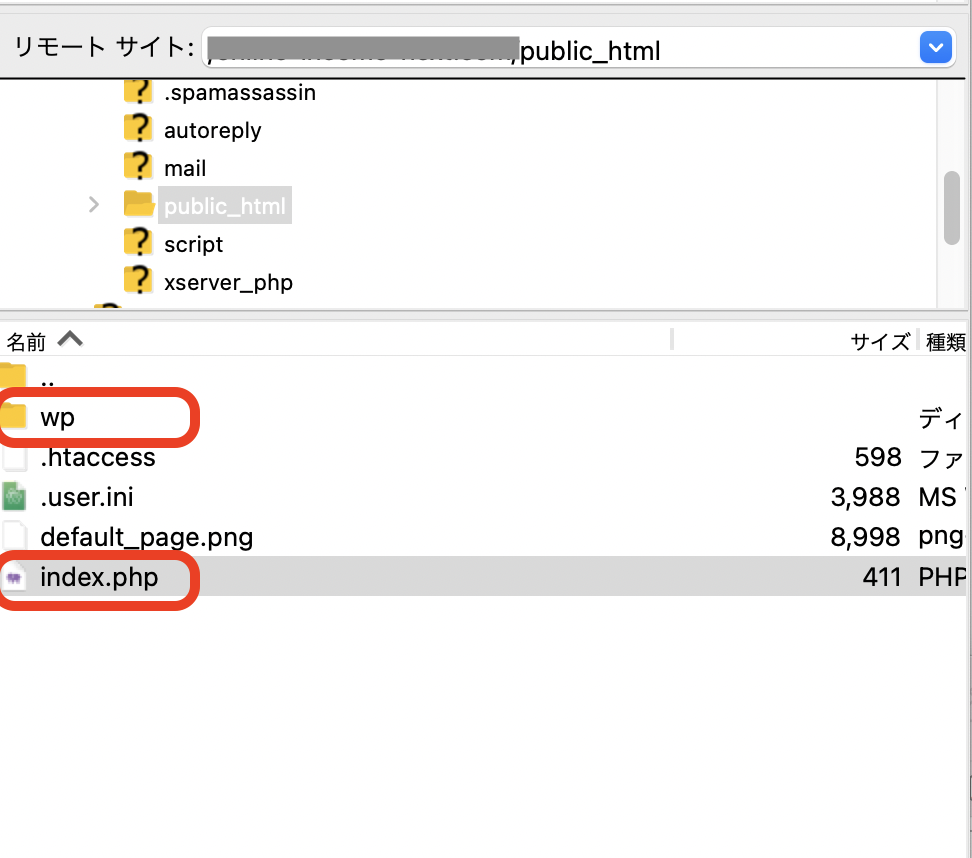
config.phpの編集
新しいサーバーのデータベースにアクセスするためにWordPressのフォルダ内のconfig.phpを編集します。
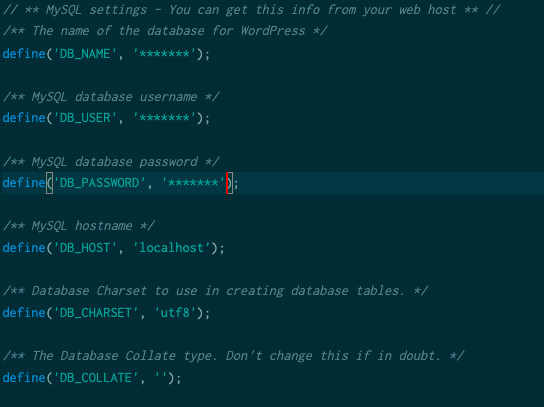
DB_NAME 、DB_USER、DB_PASSWORDをXserverの管理画面で設定したデータベース名、ユーザー名、パスワードをそれぞれ入力します。
DB_HOSTについてはXserverは「localhost」になります。
アップロード
変更したら新しいサーバーpublic_htmlフォルダにWordPressのフォルダをアップロードします。
フォルダの構成等は元のサイトと同じようにしたほうが問題が起きにくいです。
ルートフォルダにもともとあるindex.htmlは削除します。
そのかわりに「index.php」をアップロードします。
データベースにデータをインポート
作成したデータベースにデータをインポートします。
Xserverの管理画面からphpmyadminに入ります。ユーザー名とパスワードは先程設定したユーザー名とパスワードをそれぞれ入力しログインします。
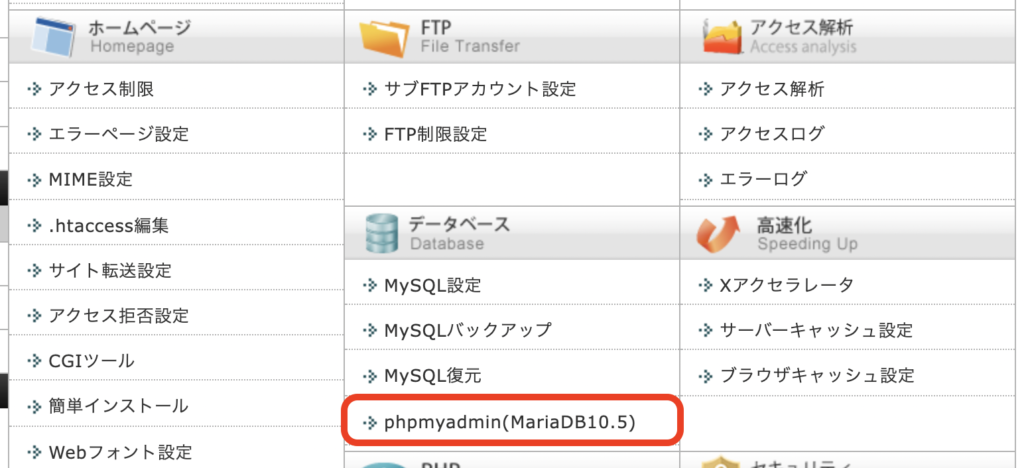
phpMyAdminでWordPressのデータベースをクリックしインポートタブでファイルを選択しインポートします。インポートするファイルはバックアップで取得した「***.sql」ファイルです。
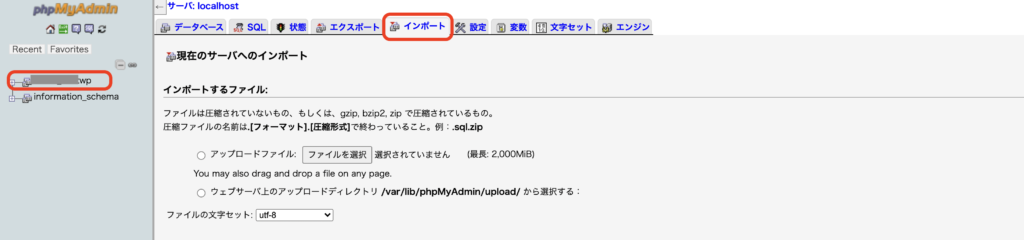
バックアップから時間が立ってしまっている場合は再度バックアップを実行しあたらしい「***.sql」ファイルを選択して下さい。
動作確認用にデータベースを一部修正
WordPressのサイトURLとホームURLを動作確認用のURLに変更します。
phpMyAdmin からwp_optionsにアクセスし、「siteurl」「home」の値を動作確認URLすることで動作確認URLから新サーバーのWordPressにアクセスできるようになります。
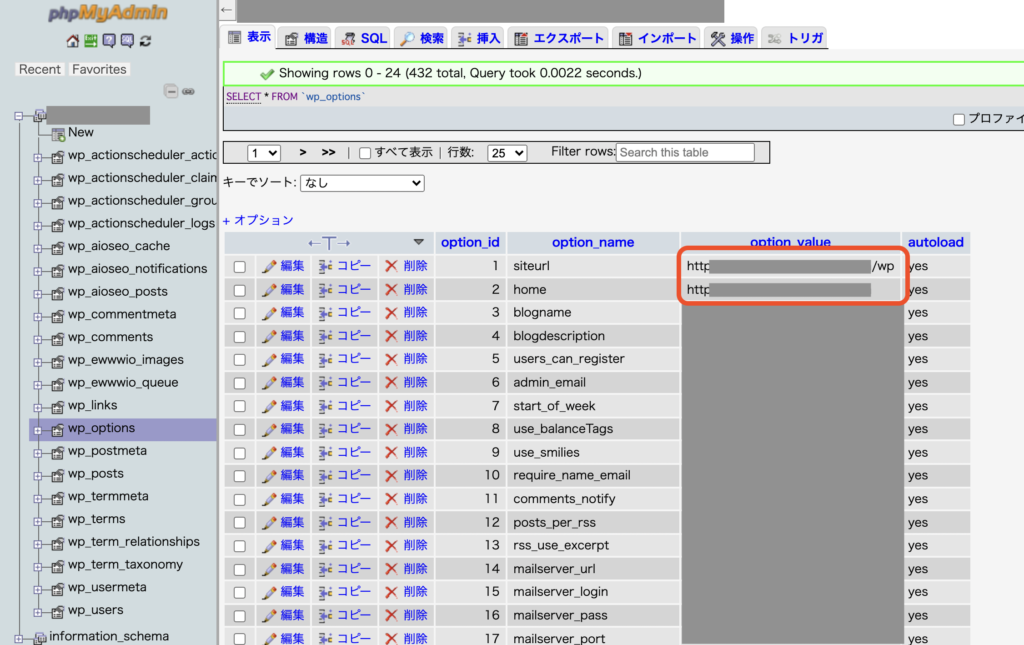
各種アップデート
新サーバーのWordPressはまだ公開状態ではないのでバックアップ後に各アップデートを行うことをオススメします。仮に動作しなくなったとしても運用中のサーバーには影響がないので気にすることなくカスタマイズ可能です。
公開する
ネームサーバーの変更
お名前.comなどのサービスでドメインのネームサーバーを変更します。
ネームサーバーを変更することで新サーバーでの運用に切り替わります。
WordPressのサイトURLとホームURL
動作確認用のURLに変更したデータベースのデータをもとに戻します。
無料独自SSLの設定
ネームサーバーを変更しただけではSSL化されないのでXserverの無料独自SSLサービスを利用しSSL化します。SSL化には約1時間ほどかかります。
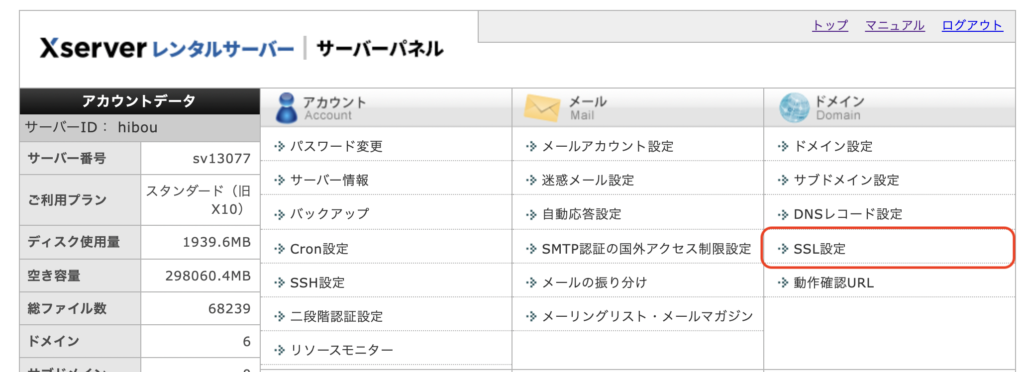
SSL化が完了したら引っ越し作業の完了です。
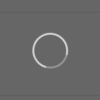
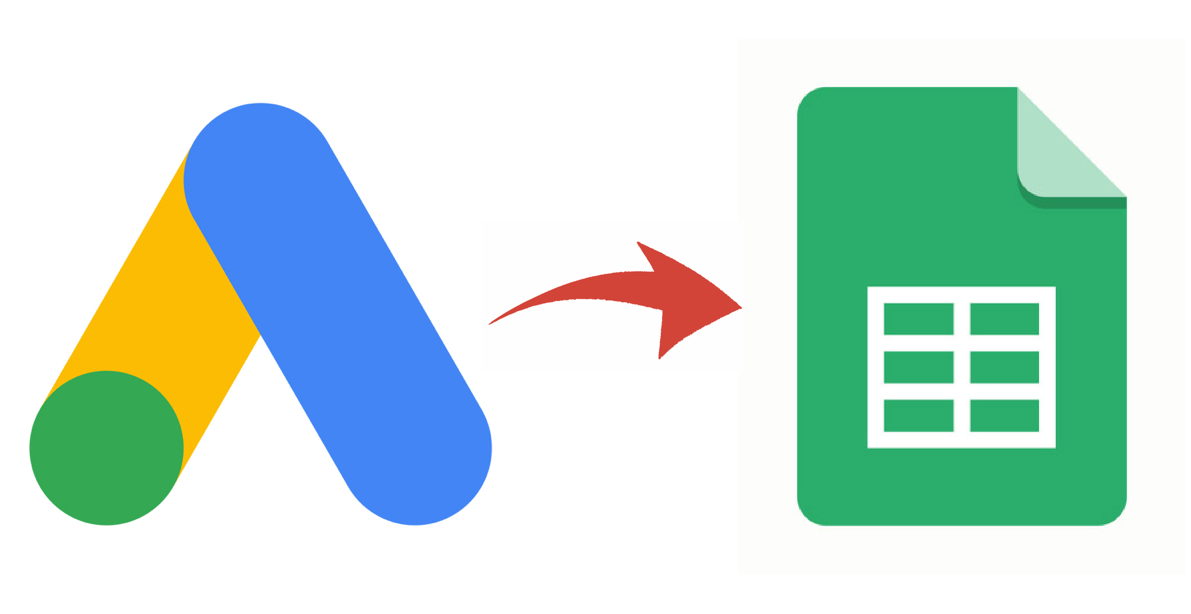
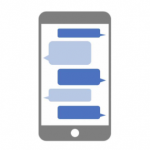

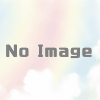
ディスカッション
コメント一覧
まだ、コメントがありません